SIL Linux package repository - detailed instructions
See also the simplified instructions.
Determining whether you are running Wasta-Linux or Ubuntu
By default, Wasta-Linux has a bottom panel with a gear and Menu in the lower-left, as in the screenshot below. |
Ubuntu has a left panel with an upper-left Activities menu, as in the screenshot below. |
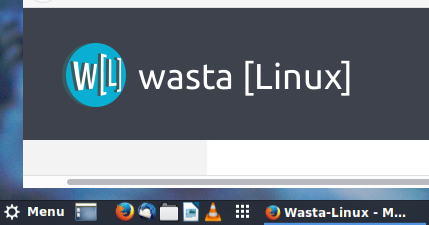 |
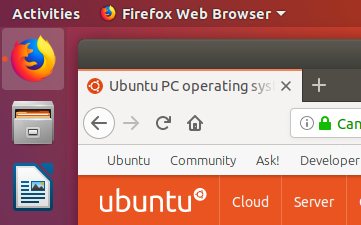 |
Ubuntu may alternatively have a left panel with the Ubuntu icon in the upper-left, as in the screenshot below. |
|
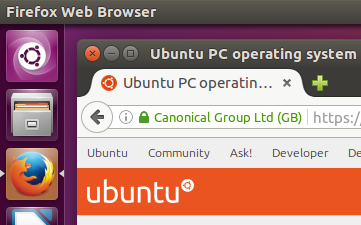 |
Advanced method: From Terminal, run ls /etc/wasta-release. If this file exists, the machine is running Wasta-Linux.
Determining what version of Wasta-Linux you are running
- Click Menu in the lower-left and start typing system settings to search for and launch System Settings (or System Settings - Cinnamon). The System Settings window appears.
- Scroll down and click System Info.
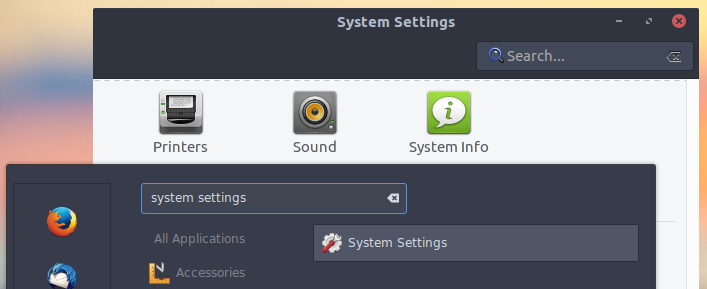
- In the Operating System row,
If it says "Ubuntu 18.04" then you are running Wasta 18.04.
If it says "Ubuntu 16.04" then you are running Wasta 16.04.
If it says "Linux Mint 17" then you are running Wasta 14.04.
If it says "Linux Mint 13" then you are running Wasta 12.04.
Advanced method: From Terminal, run lsb_release -a
Determining what version of Ubuntu you are running
If you have an Activities menu in the upper-left, click Activities and start typing about to search for and launch "Settings - About". The Details About window appears, and will display the version of Ubuntu, such as 18.04.
Alternatively, if you have a gear in the upper-right, click the gear in the upper-right and choose About This Computer. The Details window appears, and will display the version of Ubuntu, such as 16.04 or 14.04.
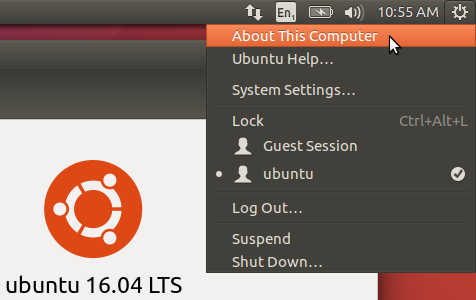
If you don't have an About This Computer choice in the gear menu then instead do the following. Click the gear in the upper-right and choose System Settings. The System Settings window appears. Under System, click Details.
Advanced method: From Terminal, run lsb_release -a
Instructions to install SIL software
Install SIL software in Wasta-Linux
Wasta-Linux is already configured to be able to install SIL software. To install SIL software in Wasta-Linux, follow the instructions below.
Wasta-Linux 18.04
- Click Menu in the lower-left and start typing software to search for and launch Software. The Software window appears.
- Click the magnifying glass icon 🔍 in the upper-right of the window to open the search box.
- In the search box, enter the name of the software, such as paratext or fieldworks, and press Enter.
- In the list of software, click the entry for the software, such as Paratext or FieldWorks, and then click Install.
- If the installation seems to have stalled, check for an installation window behind the Software window.
- After installation is complete, click Menu at the lower-left of the screen and type the name of the software, such as paratext or fieldworks, to search for and launch the software.
Advanced method: From Terminal, run sudo apt install paratext-8.0 or sudo apt install fieldworks
Wasta-Linux 16.04
- Click Menu in the lower-left and start typing software to search for and launch Ubuntu Software Center. The Ubuntu Software Center window appears.
- In the search box in the upper-right, enter the name of the software, such as fieldworks or wesay, and press Enter.
If you can not find the search box, try making the Ubuntu Software Center window larger. - In the list of software, click the appropriate software package, such as fieldworks or wesay, and then click Install.
- If the installation seems to have stalled, check for an installation window behind the Ubuntu Software Center windows.
- After installation is complete, click Menu at the lower-left of the screen and type the name of the software, such as fieldworks or wesay, to search for and launch the software.
Wasta-Linux 14.04
- Click Menu in the lower-left and start typing software to search for and launch Software Manager. The Software Manager window will appear.
- In the search box in the upper-right, enter the name of the software, such as fieldworks or wesay, and press Enter.
- In the list of software, double-click the appropriate software package, such as fieldworks or wesay. Click Install.
- If the installation seems to have stalled, check for an installation window behind the software manager windows.
- After installation is complete, click Menu at the lower-left of the screen and type the name of the software, such as fieldworks or wesay, to search for and launch the software.
Install SIL software in Ubuntu
Before you can install SIL software in Ubuntu, you first need to configure your computer to access the SIL software repository.
Enable access to SIL software in Ubuntu 18.04 (bionic)
- Enable access to the SIL software repository by doing the following.
- Click the following link to download sil-repository.deb. If clicking the link does not ask how to download or open sil-repository.deb and just shows a blank screen, then instead right-click the link and choose Open Link in New Tab.
- Open sil-repository.deb using Ubuntu Software by doing one of the following.
- If you are using the Firefox web browser, then when Firefox asks what to do with the file, specify to Open with Software Install and click OK.
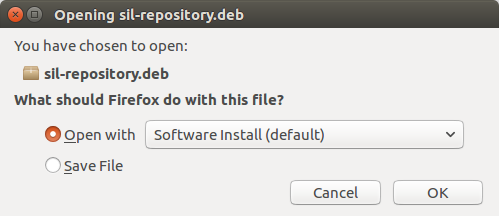
- If you are using the Chrome web browser, then at the bottom of your Chrome window, it asks what to do with the file. Click Keep.

After the download completes, click the sil-repository.deb button at the bottom of the Chrome window.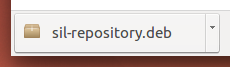
- If you are using the Firefox web browser, then when Firefox asks what to do with the file, specify to Open with Software Install and click OK.
- The Ubuntu Software window appears. It may appear behind the web browser window. On the left-hand side of the Ubuntu Software window, click Install. Enter your password if prompted.
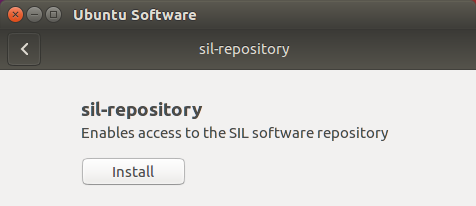
- After the installation completes, close the Ubuntu Software window.
- Fetch the list of SIL software by doing the following.
- Click the Activities menu in the upper-left.
- Type update to search for and launch Software Updater.
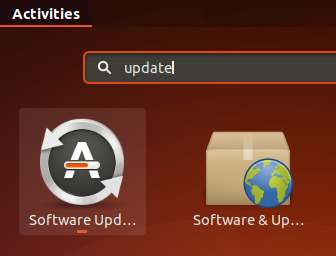
- After the Software Updater window appears and checks for available software, close the Software Updater window.
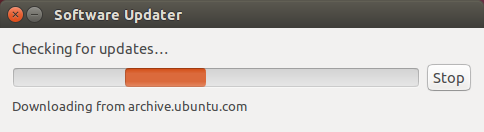
If Software Updater did not appear to check for available updates, then close it and launch Software Updater again in a few minutes.
Advanced method: From Terminal, run wget http://packages.sil.org/sil-repository.deb && sudo dpkg -i sil-repository.deb
Enable access to SIL software in Ubuntu 16.04 (xenial)
- Update your Ubuntu Software program by doing the following.
- Click the Ubuntu icon at the upper-left of the screen to open the Dash.
- Type software to search for and launch Ubuntu Software. The Ubuntu Software window appears. (Note: You need to use Ubuntu Software because Software Updater may not update the required gnome-software package.)
- Click Updates.
- If there are any updates, then click Install in the upper-right of the Ubuntu Software window.
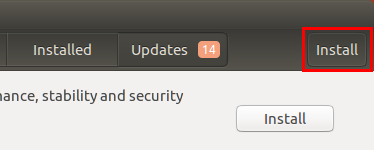
- Wait for updates to finish installing.
- Close Ubuntu Software.
- Reboot (or log out and log back in) to be able to use the updated version of Ubuntu Software. (Or you may have trouble installing sil-repository.deb, below.)
- Enable access to the SIL software repository by doing the following.
- Click the following link to download sil-repository.deb.
- Open sil-repository.deb using Ubuntu Software by doing one of the following.
- If you are using the Firefox web browser, then when Firefox asks what to do with the file, specify to Open with Software Install and click OK.
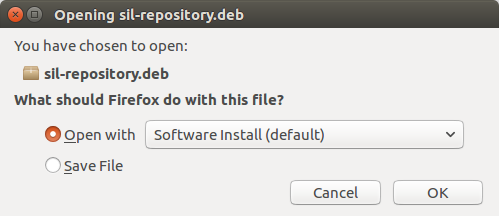
- If you are using the Chrome web browser, then at the bottom of your Chrome window, it asks what to do with the file. Click Keep.

After the download completes, click the sil-repository.deb button at the bottom of the Chrome window.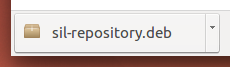
- If you are using the Firefox web browser, then when Firefox asks what to do with the file, specify to Open with Software Install and click OK.
- The Ubuntu Software window appears. It may appear behind the web browser window. On the left-hand side of the Ubuntu Software window, click Install. Enter your password if prompted.
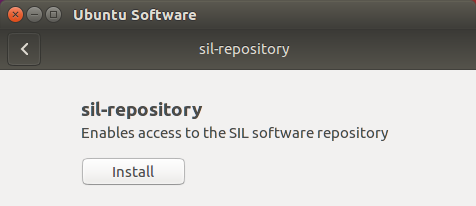
- After the installation completes, close the Ubuntu Software window.
- Fetch the list of SIL software by doing the following.
- Click the Ubuntu icon at the upper-left of the screen to open the Dash.
- Type update to search for and launch Software Updater.
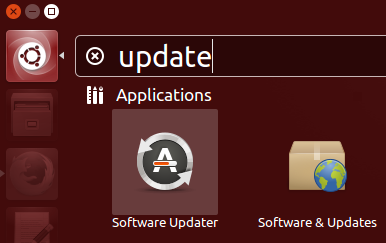
- After the Software Updater window appears and checks for available software, close the Software Updater window.
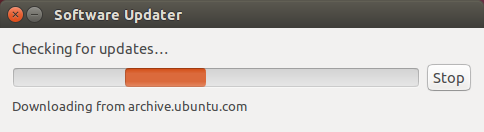
If Software Updater did not appear to check for available updates, then close it and launch Software Updater again in a few minutes.
- Install the Ubuntu Software Center package manager by doing the following (which is needed to find and install SIL software until the SIL software repository is changed to support the new Ubuntu Software package manager).
- Click the Ubuntu icon at the upper-left of the screen to open the Dash.
- Type software to search for and launch Ubuntu Software. The Ubuntu Software window appears.
- In the search box at the top of the window, type center and press Enter.
- Find Ubuntu Software Center in the search results, and click Install to the right of it. Enter your password if prompted.
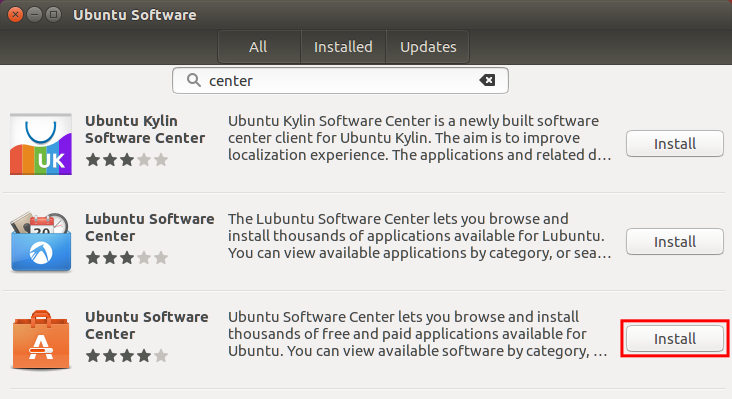
- Close Ubuntu Software.
Enable access to SIL software in Ubuntu 14.04 (trusty) or Ubuntu 12.04 (precise)
- Click the following link to download sil-repository.deb.
- Do one of the following:
- If you are using the Firefox web browser, then when Firefox asks what to do with the file, specify to Open with Ubuntu Software Center and click OK.
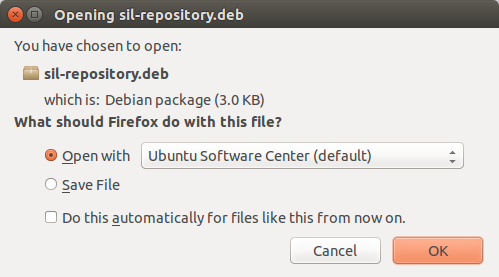
- If you are using the Chrome web browser, then at the bottom of your Chrome window, it asks what to do with the file. Click Keep.

After the download completes, click the sil-repository.deb button at the bottom of the Chrome window.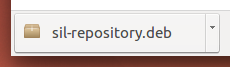
- If you are using the Firefox web browser, then when Firefox asks what to do with the file, specify to Open with Ubuntu Software Center and click OK.
- The Ubuntu Software Center window appears. On the right-hand side, click Install. Enter your password if prompted.
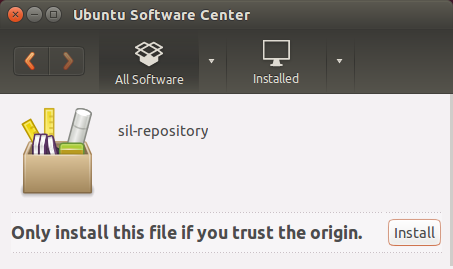
- After the installation completes, close the Ubuntu Software Center window.
- Click the Ubuntu icon at the upper-left of the screen to open the Dash.
- Fetch the list of SIL software by doing one of the following:
-
If you are using Ubuntu 14.04 (trusty):
Type update to search for and launch Software Updater.
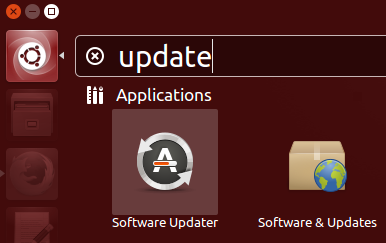
After the Software Updater window appears and checks for available software, close the Software Updater window.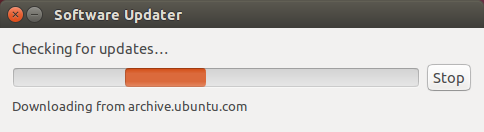
If Software Updater did not appear to check for available updates, then close it and launch Software Updater again in a few minutes. -
If you are using Ubuntu 12.04 (precise):
Type update to search for and launch Update Manager.
The Update Manager window appears. Click Check.
After it finishes checking for available software, close the Update Manager window.
-
Then follow instructions below to install SIL software.
Install SIL software in Ubuntu 18.04 (bionic)
- Click the Activities menu in the upper-left and start typing software to search for and launch Ubuntu Software. The Ubuntu Software window appears.
- Click the magnifying glass icon 🔍 in the upper-right of the window to open the search box.
- In the search box, enter the name of the software, such as paratext or fieldworks, and press Enter.
- In the list of software, click the entry for the software, such as Paratext or FieldWorks, and then click Install.
- If the installation seems to have stalled, check for an installation window behind the Ubuntu Software window.
- After installation is complete, click the Activities menu in the upper-left and type the name of the software, such as paratext or fieldworks, to search for and launch the software.
Advanced method: From Terminal, run sudo apt install paratext-8.0 or sudo apt install fieldworks
Install SIL software in Ubuntu 16.04 (xenial)
- Click the Ubuntu icon in the upper-left to open the Dash.
- Type software to search for and launch the "Ubuntu Software Center". (NOT "Ubuntu Software", until the SIL software list works with Ubuntu Software). The Ubuntu Software Center window appears.
If you can not find Ubuntu Software Center in your dash, then see earlier instructions to enable access to SIL software in Ubuntu 16.04 for instructions on how to install it. - In the search box in the upper-right, enter the name of the software, such as fieldworks or wesay, and press Enter.
If you can not find the search box, try making the Ubuntu Software Center window larger. - In the list of software, click the appropriate software package, such as fieldworks or wesay, and then click Install.
- If the installation seems to have stalled, check for an installation window behind the Ubuntu Software Center windows.
- After installation is complete, click the Ubuntu icon in the upper-left to open the Dash. Type the name of the software, such as fieldworks or wesay, to search for and launch the software.
Install SIL software in Ubuntu 14.04 (trusty) or Ubuntu 12.04 (precise)
- Click the Ubuntu icon in the upper-left to open the Dash. Type software to search for and launch the Ubuntu Software Center. The Ubuntu Software Center window appears.
- In the search box in the upper-right, enter the name of the software, such as fieldworks or wesay, and press Enter.
If you can not find the search box, try making the Ubuntu Software Center window larger. - In the list of software, click the appropriate software package, such as fieldworks or wesay, and then click Install.
- If the installation seems to have stalled, check for an installation window behind the Ubuntu Software Center windows.
- After installation is complete, click the Ubuntu icon in the upper-left to open the Dash. Type the name of the software, such as fieldworks or wesay, to search for and launch the software.
Install Beta SIL software
Some SIL software programs are provided as beta or release candidate versions before they are made available at the main SIL software repository. Users wishing to use the most stable versions of SIL software available should just install and use software from the main software repository. But users wishing to get early access to new software features can enable the Beta SIL software repository, sometimes referred to as pso-experimental. SIL software developers will appreciate receiving bug reports or feedback regarding the beta software so that problems can be addressed before the software is released at the main SIL software repository.
WARNING: Although there are testing practices in place to try to prevent data corruption or serious problems from being present in even beta software that is made available at the Beta SIL software repository, users using the Beta SIL software repository should be aware that they are more likely to experience crashes or other problems when using SIL software.
Enable Beta SIL software repository
After enabling the Beta SIL software repository, your regular system updates will automatically upgrade to any Beta versions of SIL software as it becomes available. There may also be new software available for installation that is only in the Beta software repository.
Wasta-Linux 18.04
- Click Menu in the lower-left and start typing software to search for and launch Software Settings. The Software & Updates window appears.
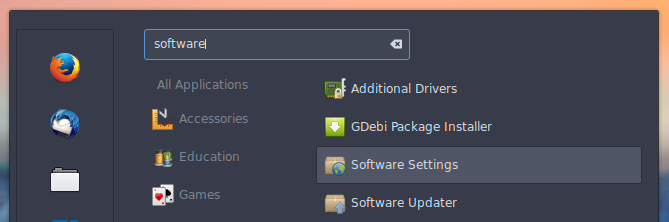
- Click the Other Software tab.
- Select the entry for http://packages.sil.org/ubuntu bionic-experimental main. (Not to be confused with the similar entry ending with "(Source Code)".) Enter your password if prompted.
Note: Do not turn off the http://packages.sil.org/ubuntu bionic main entry.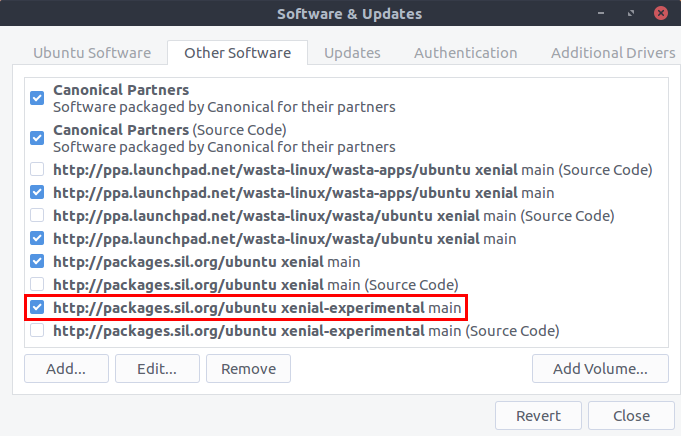
- Close the Software & Updates window.
- A window may appear saying that the information about available software is out of date. If so, click Reload.
- Click Menu in the lower-left and start typing update to search for and launch Software Updater. The Software Updater window appears.
- If Software Updater says that there is updated software available click Install Now to upgrade your SIL software to any available beta versions.
Wasta-Linux 16.04
- Click Menu in the lower-left and start typing software to search for and launch Software Settings. The Software & Updates window appears.
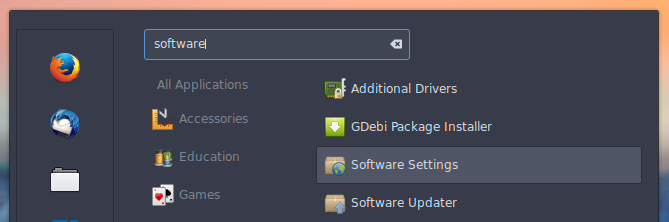
- Click the Other Software tab.
- Select the entry for http://packages.sil.org/ubuntu xenial-experimental main. (Not to be confused with the similar entry ending with "(Source Code)".) Enter your password if prompted.
Note: Do not turn off the http://packages.sil.org/ubuntu xenial main entry.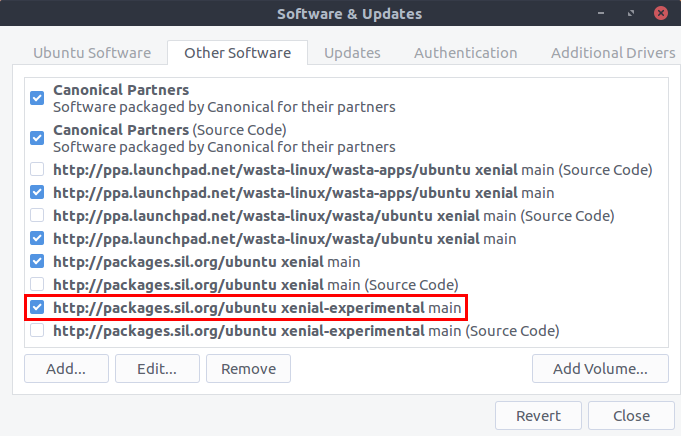
- Close the Software & Updates window.
- A window may appear saying that the information about available software is out of date. If so, click Reload.
- Click Menu in the lower-left and start typing update to search for and launch Software Updater. The Software Updater window appears.
- If Software Updater says that there is updated software available click Install Now to upgrade your SIL software to any available beta versions.
Wasta-Linux 14.04
- Click Menu in the lower-left and start typing software to search for and launch Software Sources. The Software Sources window appears.
- Click Additional repositories.
- Select the entry for Sil deb http://packages.sil.org/ubuntu trusty-experimental main.
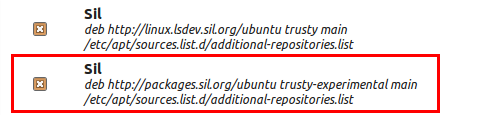
- Click Update the cache
- Close the Software Sources window.
- Click Menu in the lower-left and start typing update to search for and launch Update Manager. The Update Manager window appears.
- Click Install Updates to upgrade your SIL software to any available beta versions.
- Close the Update Manager window.
Ubuntu 18.04
- Click the Activities menu in the upper-left.
- Type software to search for and launch Software & Updates. The Software & Updates window appears.
- Click the Other Software tab.
- Click Add.... The software-properties-gtk window appears.
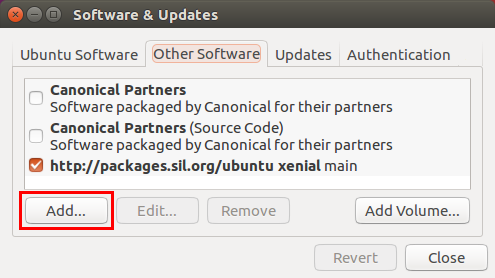
- In the APT line: box paste the following text and click Add Source. Enter your password when prompted.
Note: Do not turn off the http://packgaes.sil.org/ubuntu bionic main software repository.deb http://packages.sil.org/ubuntu bionic-experimental main - Close the Software & Updates window.
- If a window appears saying that the information about available software is out-of-date, click Reload.
- Click the Activities menu in the upper-left.
- Type update to search for and launch Software Updater. The Software Updater window appears.
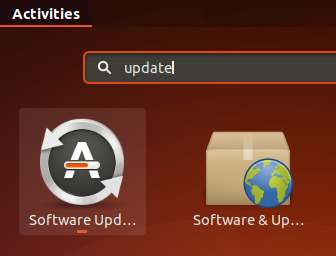
- If Software Updater says that there is updated software available, click Install Now to upgrade your SIL software to any available beta versions.
Ubuntu 16.04
- Click the Ubuntu icon at the upper-left of the screen to open the Dash.
- Type software to search for and launch Software & Updates. The Software & Updates window appears.
- Click the Other Software tab.
- Click Add.... The software-properties-gtk window appears.
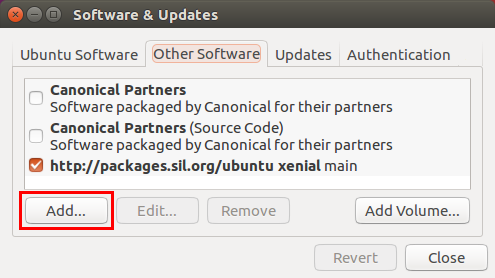
- In the APT line: box paste the following text and click Add Source. Enter your password when prompted.
Note: Do not turn off the http://packgaes.sil.org/ubuntu xenial main software repository.deb http://packages.sil.org/ubuntu xenial-experimental main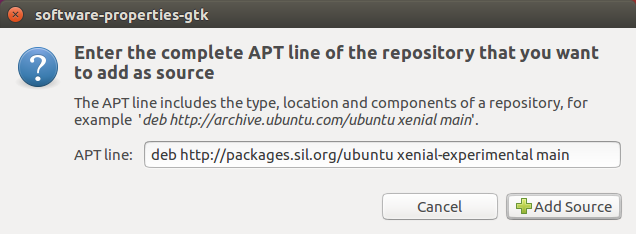
- Close the Software & Updates window.
- If a window appears saying that the information about available software is out-of-date, click Reload.
- Click the Ubuntu icon at the upper-left of the screen to open the Dash.
- Type update to search for and launch Software Updater. The Software Updater window appears.
- If Software Updater says that there is updated software available, click Install Now to upgrade your SIL software to any available beta versions.
Ubuntu 14.04
- Click the Ubuntu icon at the upper-left of the screen to open the Dash.
- Type software to search for and launch Software & Updates. The Software & Updates window appears.
- Click the Other Software tab.
- Click Add.... The software-properties-gtk window appears.
- In the APT line: box paste the following text and click Add Source. Enter your password when prompted.
Note: Do not turn off the http://packgaes.sil.org/ubuntu trusty main software repository.deb http://packages.sil.org/ubuntu trusty-experimental main - Close the Software & Updates window.
- If a window appears saying that the information about available software is out-of-date, click Reload.
- Click the Ubuntu icon at the upper-left of the screen to open the Dash.
- Type update to search for and launch Software Updater. The Software Updater window appears.
- If Software Updater says that there is updated software available, click Install Now to upgrade your SIL software to any available beta versions.
Advanced: Command-line instructions
These command-line instructions should work on Ubuntu 18.04, 16.04, 14.04, and 12.04, and Wasta-Linux 18.04 or 16.04 (but not Wasta-Linux 14.04 or 12.04).
sudo apt-add-repository "deb http://packages.sil.org/ubuntu $(lsb_release -sc)-experimental main"
sudo apt-get update
sudo apt-get upgrade
Turn off Beta SIL software repository
Turning off access to the Beta SIL software repository will leave your currently-installed beta SIL software as-is, without automatically downgrading it back to the version available in the main SIL software repository. You will still be using the beta versions of SIL software until newer versions are released to the main SIL software repository. This may be a period of weeks or months, depending on the release cycles and complexity of the SIL software you are using.
To downgrade your SIL software back to the version available on the main SIL software repository, turn off the Beta SIL software repository and uninstall and re-install your SIL software.
Wasta-Linux 18.04
- Click Menu in the lower-left and start typing software to search for and launch Software Settings. The Software & Updates window appears.
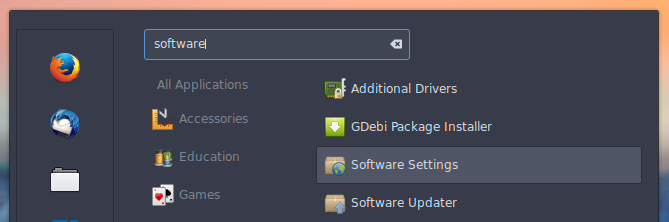
- Click the Other Software tab.
- Clear the entry for http://packages.sil.org/ubuntu bionic-experimental main. (Not to be confused with the similar entry ending with "(Source Code)".) Enter your password if prompted.
Note: Do not turn off the http://packages.sil.org/ubuntu bionic main entry.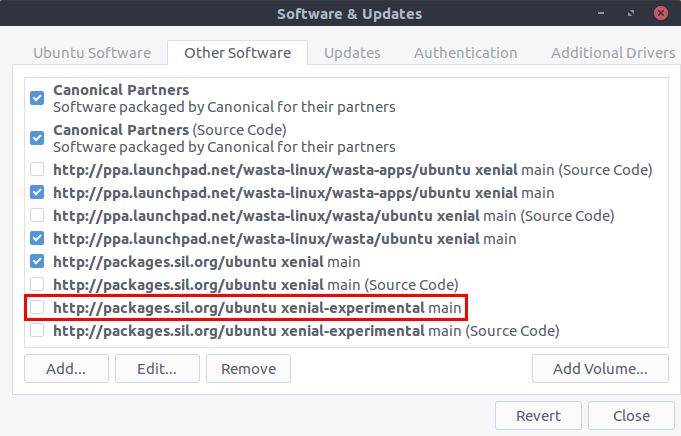
- Close the Software & Updates window.
- A window may appear saying that the information about available software is out-of-date. If so, click Reload.
- The Beta SIL software repository is turned off for your computer. You may still be using software from the Beta SIL software repository for some time until it is slowly replaced by updates from the main SIL software repository.
Wasta-Linux 16.04
- Click Menu in the lower-left and start typing software to search for and launch Software Settings. The Software & Updates window appears.
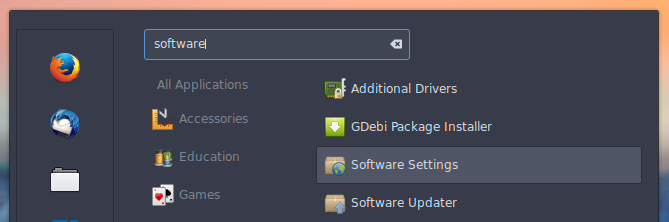
- Click the Other Software tab.
- Clear the entry for http://packages.sil.org/ubuntu xenial-experimental main. (Not to be confused with the similar entry ending with "(Source Code)".) Enter your password if prompted.
Note: Do not turn off the http://packages.sil.org/ubuntu xenial main entry.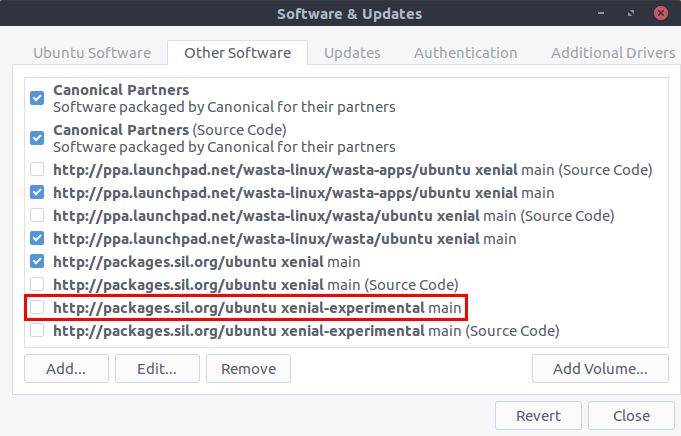
- Close the Software & Updates window.
- A window may appear saying that the information about available software is out-of-date. If so, click Reload.
- The Beta SIL software repository is turned off for your computer. You may still be using software from the Beta SIL software repository for some time until it is slowly replaced by updates from the main SIL software repository.
Wasta-Linux 14.04
- Click Menu in the lower-left and start typing software to search for and launch Software Sources. The Software Sources window appears.
- Click Additional repositories.
- Clear the entry for Sil deb http://packages.sil.org/ubuntu trusty-experimental main.
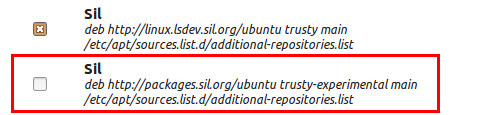
Note: Do not turn off the http://packages.sil.org/ubuntu trusty main entry. - Click Update the cache
- Close the Software Sources window.
- The Beta SIL software repository is turned off for your computer. You may still be using software from the Beta SIL software repository for some time until it is slowly replaced by updates from the main SIL software repository.
Ubuntu 18.04
- Click the Activities menu in the upper-left.
- Type software to search for and launch Software & Updates. The Software & Updates window appears.
- Click the Other Software tab.
- Clear the entry for http://packages.sil.org/ubuntu bionic-experimental main. (Not to be confused with the similar entry ending with "(Source Code)".) Enter your password if prompted.
Note: Do not turn off the http://packages.sil.org/ubuntu bionic main entry.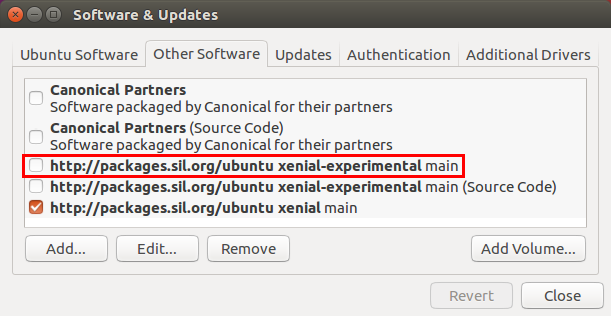
- Close the Software & Updates window.
- A window may appear saying that the information about available software is out-of-date. If so, click Reload.
- The Beta SIL software repository is turned off for your computer. You may still be using software from the Beta SIL software repository for some time until it is slowly replaced by updates from the main SIL software repository.
Ubuntu 16.04
- Click the Ubuntu icon at the upper-left of the screen to open the Dash.
- Type software to search for and launch Software & Updates. The Software & Updates window appears.
- Click the Other Software tab.
- Clear the entry for http://packages.sil.org/ubuntu xenial-experimental main. (Not to be confused with the similar entry ending with "(Source Code)".) Enter your password if prompted.
Note: Do not turn off the http://packages.sil.org/ubuntu xenial main entry.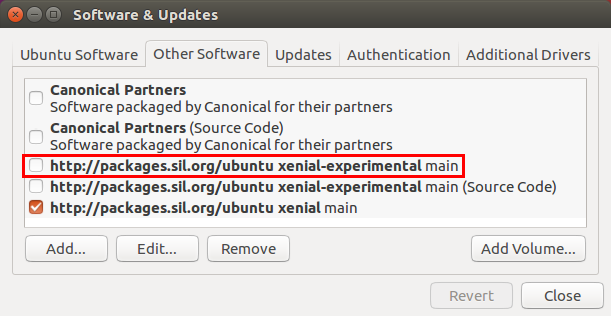
- Close the Software & Updates window.
- A window may appear saying that the information about available software is out-of-date. If so, click Reload.
- The Beta SIL software repository is turned off for your computer. You may still be using software from the Beta SIL software repository for some time until it is slowly replaced by updates from the main SIL software repository.
Ubuntu 14.04
- Click the Ubuntu icon at the upper-left of the screen to open the Dash.
- Type software to search for and launch Software & Updates. The Software & Updates window appears.
- Click the Other Software tab.
- Clear the entry for http://packages.sil.org/ubuntu trusty-experimental main. (Not to be confused with the similar entry ending with "(Source Code)".) Enter your password if prompted.
Note: Do not turn off the http://packages.sil.org/ubuntu trusty main entry. - Close the Software & Updates window.
- A window may appear saying that the information about available software is out-of-date. If so, click Reload.
- The Beta SIL software repository is turned off for your computer. You may still be using software from the Beta SIL software repository for some time until it is slowly replaced by updates from the main SIL software repository.
Advanced: Command-line instructions
Edit /etc/apt/sources.list or /etc/apt/sources.list.d/packages-sil-org-bionic-experimental.list and prepend a # character to the beginning of the deb http://packages.sil.org/ubuntu release-experimental main line. Then run sudo apt update
Advanced
Manual way to enable access to SIL software in Ubuntu
You can manually configure your Ubuntu 16.04, 14.04, or 12.04 system to access the SIL software repository by doing the following.
- Right-click this link to the SIL repository public key, select Save Link As, choose a convenient place on your hard drive, such as Downloads, and click Save to download a temporary copy of the repository public key. This
sil.gpgfile can safely be deleted later. - Click the Ubuntu icon at the upper-left of the screen to open the Dash.
- Type software to search for and launch Software & Updates. The Software & Updates window appears.
Or if you are using Ubuntu 12.04, then instead launch Ubuntu Software Center, and in the menu choose Edit > Software Sources... to open the Software Sources window. - Click the Authentication tab.
- Click Import Key File... Navigate to and select the
sil.gpgfile you downloaded and click OK. Enter your login password if prompted. - In the Software & Updates (or Software Sources) window, click the Other Software tab.
- Click Add... The software-properties-gtk window will appear.
- In the APT line: box, copy and paste the following text, depending on what version of Ubuntu you are running.
For Ubuntu 16.04 (xenial):
deb http://packages.sil.org/ubuntu xenial mainFor Ubuntu 14.04 (trusty):
deb http://packages.sil.org/ubuntu trusty mainFor Ubuntu 12.04 (precise):
deb http://packages.sil.org/ubuntu precise main - Click Add Source. Enter your login password if prompted.
- Close the Software & Updates window. (or Software Sources and Ubuntu Software Center windows in Ubuntu 12.04.)
Command-line instructions to enable access to SIL software in Ubuntu
To configure an Ubuntu system to access SIL software, run the following commands in Terminal.
wget http://packages.sil.org/sil.gpg
sudo apt-key add sil.gpg
sudo apt-add-repository "deb http://packages.sil.org/ubuntu $(lsb_release -sc) main"
sudo apt-get update
Now you can search for and install SIL software using Ubuntu Software, Ubuntu Software Center, Synaptic Package Manager or sudo apt install packagename.
